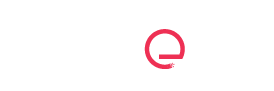KineMaster is one of the most popular and influential video editing apps for Android and iOS devices. Video editing is possible with various features such as transitions, effects, stickers, text, music, voiceover, etc. However, there is one drawback that many users face when using KineMaster: the watermark. The watermark is a small logo on the top right corner of your video, indicating that you have used KineMaster to edit it. This can be annoying and unprofessional, especially if you want to share your videos on social media platforms or use them for commercial purposes.
Fortunately, there is a way to use KineMaster without any watermark on your videos. In this blog post, we will show you how to use KineMaster no watermark to create professional videos with ease. We will also answer some of the most frequently asked questions about kinemaster without watermark. Let’s get started!
What is KineMaster Without Watermark?
KineMaster no watermark is a modified version of the original KineMaster app that removes the watermark from your videos. This means you can use all the features and functions of KineMaster without worrying about the watermark appearing on your videos. You can also export high-quality and high-resolution videos, up to 4K.
KineMaster without a watermark is unavailable on the official Google Play or Apple App Store. You must Save it from a third-party source, such as a website or an APK file. However, you must be careful when saving KineMaster without a watermark, as some sources contain viruses or malware. You should always check the reviews and ratings of the source before Saving it, and scan it with antivirus software before installing it.
How to Save and Install KineMaster No Watermark?
The saving and installing KineMaster without a watermark may vary depending on your source and device. However, here are some general steps that you can follow to Save and install KineMaster on your Android or iOS device:
- Step 1: Go to a trusted and reliable source that offers KineMaster without a watermark.
- Step 2: Click the Save button. Within a few seconds, You can save the file.
- Step 3: Open your device settings and allow unknown sources to install apps once the file is saved. This will allow you to install KineMaster on your device.
- Step 4: Locate the saved file on your device and tap on it to start the installation process.
- Step 5: After the installation, you can launch KineMaster and edit your videos without any watermark.
How to Use KineMaster Without Watermark to Create Professional Videos?
Using KineMaster no watermark is similar to using the original KineMaster app. All the features and functions of KineMaster are available, such as:
- We are adding multiple layers of video, images, stickers, text, handwriting, and more.
- Cutting, trimming, splitting, cropping, and merging your video clips.
- You apply various transitions, effects, filters, and color adjustments to your videos.
- You add background music, sound effects, voiceover, and audio mixing to your videos.
- You are adjusting your videos’ and audio’s speed, volume, pitch, and reverse.
- You are using the chroma key feature to replace the background of your videos with another image or video.
- You use the keyframe animation tool to create smooth and realistic movements of your layers.
- Use the asset store to Save more stickers, fonts, music, effects, and transitions for your videos.
- You are exporting high-quality and high-resolution videos, up to 4K.
To use KineMaster without a watermark to create professional videos, you can follow these simple steps:
- Step 1: Start a new KineMaster project without watermarks. The aspect ratio of your project can be chosen from 16:9, 9:16, or 1:1.
- Step 2: Tap the media browser icon to import video clips, images, or audio files from your device gallery or cloud storage. You can also use the camera or the voice recorder to capture new videos or audio.
- Step 3: Drag and drop your media files to the timeline and arrange them in your desired order. You can also use the scissors icon to cut, trim, split, or crop your video clips.
- Step 4: Tap the layer icon to add more layers to your project, such as text, stickers, images, handwriting, or video. Using the chroma key feature, you can remove the background of your video layers and replace it with another image or video.
- Step 5: Tap the transition icon to add transitions between video clips or layers. You can choose from various transitions like fade, slide, wipe, or zoom.
- Step 6: Tap the adjustment icon to apply effects, filters, or color adjustments to your videos or layers. Also, you can use the keyframe animation tool to create smooth and realistic movements of your layers.
- Step 7: Tap the audio icon to add background music, sound effects, voiceover, or audio mixing to your videos. You can adjust your videos’ and audio’s speed, volume, pitch, and reverse.
- Step 8: Tap on the export icon to export your high-quality and high-resolution video, up to 4K.
Conclusion
KineMaster no watermark is a modified version of the original KineMaster app that removes the watermark from your videos. You can use KineMaster without watermarkto create and edit professional videos with various features and functions, such as transitions, effects, stickers, text, music, voiceover, and more. You can also export high-quality and high-resolution videos, up to 4K. However, you must be careful when saving and installing KineMaster without a watermark, as some sources contain viruses or malware. You should also be aware that KineMaster without a watermark is not an official app from the KineMaster Corporation, and it may violate their terms and conditions. You should use KineMaster without watermarking your own risk and responsibility.